Enrolling a Patient in AutoFill
Prescriptions enrolled in the AutoFill program will automatically appear on the Workbench for renewal without pharmacy or patient intervention. Based on your pharmacy preferences, AutoFill prescriptions can be set to process in the background on the Refill due date and you can set reminders for specific prescriptions.
To enroll a patient in AutoFill:
- Select the Patient button to search for and select a patient.
- Select the Preferences tab.
- Under the Prescription section, select the Adherence button. The Patient - Adherence Preferences window opens.
- Select the Enroll button. The AutoFill - Enrollment window opens.
- In the Enrollment dropdown, select Accepted.
- Optional: In the Employee ID # field, type your Employe ID #.
- Select the AutoFill checkbox beside prescription(s) to be included for the patient.
- Select OK. Result: the Patient - Adherence Preferences window will display Patient Enrolled under the Enroll button.
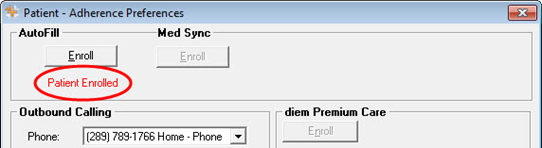
Note: The Enroll button is not accessible for patients with a status of Animal, Deceased, Hospitalized, Inactive, Obsolete or Out-of-Province.
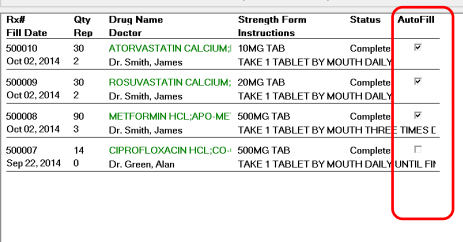
Note: Prescriptions with a Hold status must be enrolled individually and prescriptions not displayed in the AutoFill - Enrollment window are Incomplete, Inactive, Discontinued, Suspended or Transferred.
Verifying Prescriptions are Enrolled in AutoFill
Once you have enrolled your patient in AutoFill and selected the appropriate prescriptions, you can verify that all active prescriptions requested have been enrolled by selecting the Profile tab from the Patient folder. A WB indicator will display beside each prescription that is enrolled.
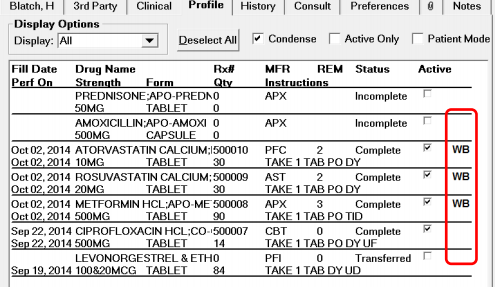
These prescriptions are now placed in the To Do tab until the next eligible fill date arrives (based on Pharmacy Preferences).